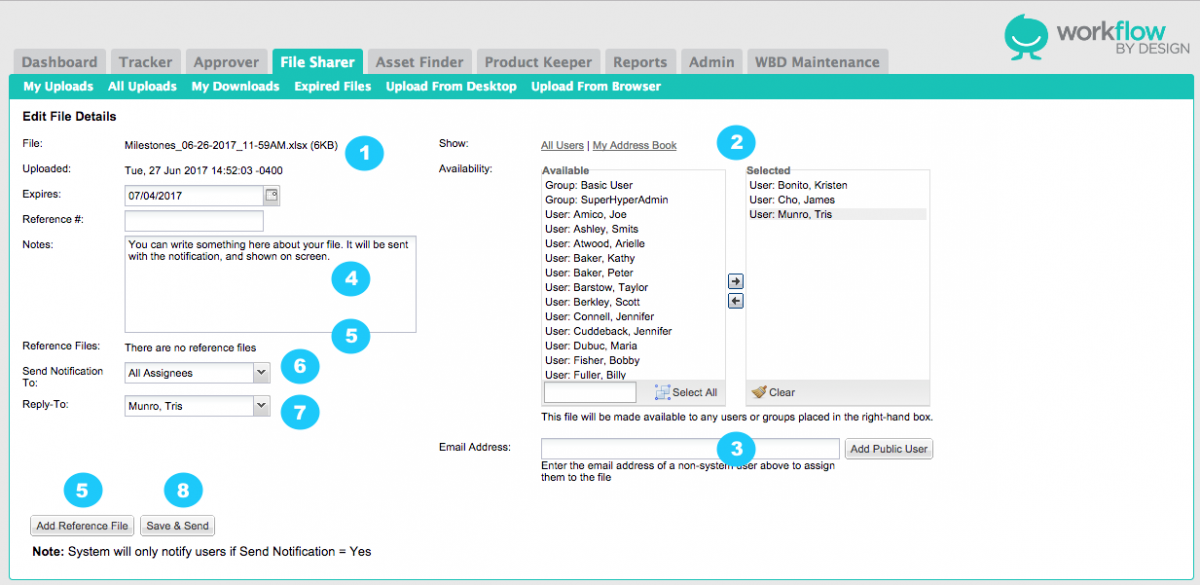Assign and Edit Details of a File
Users must assign an uploaded file to other users and/or Teams of users for download. These steps outline the process of assigning a file to users.
Please click the above image to enlarge.
From the My Uploads main page, select the Assign & Edit Details link located under the Actions column. This will open the Edit File Details page.
1. The filname and date uploaded will appear. If the user has appropriate privileges, the Expires field will be editable, allowing the user to decide how long the file will be available for download by selected users.
2. Select a name or Team name in the left column and click the arrow pointing to the right to move the selected name into the right column. Alternately, should a name need to be removed, select the name in the right column and click the X button to the right of the column.
3. External users can also be added by entering their email address. These users do not have system access and will only be able to download the file.
4. Enter any desired message or instructions to accompany the file. If the uploaded file name was changed (to eliminate spaces in the filename), this field will automatically populate with that information.
5. If you prepared a ZIP file, we reccommend adding a PDF reference for users to preview the contents. Assigned users will then be able to download this reference file along with the original file. Select the Browse button to find the file to attach to the download.
6. Send Notification includes options for alerting the chosen users.
7. Users can determine what user should receive replies to the notification email that is sent to users assigned to the download. There is also a checkbox used that will generate an email to assigned users that a file has been assigned to them in FileSharing, which will include a link to directly download the file.
8. Save and Send will send users a notification that a file is available. If they have system access, this file will also show on their FileSharing dashboard under the uploads view.