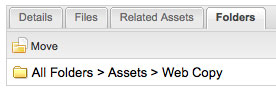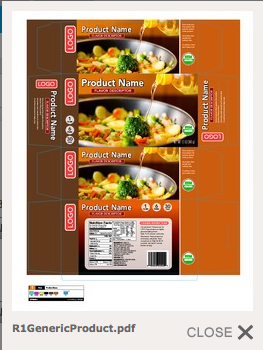Viewing Assets
Once users have located the assets they need, there are several option for viewing additional information about each asset in the system. Users will notice several links in each asset listing, which open pop-up menus on the screen.
Clicking the icon will enlarge the image on screen.
Enlarge will open a Preview view of the selected asset.
Clicking the asset title link will show tabbed details about the asset.
Details pop-up window lists all the metadata fields and values for the selected asset. This is the form or data associated with the asset.
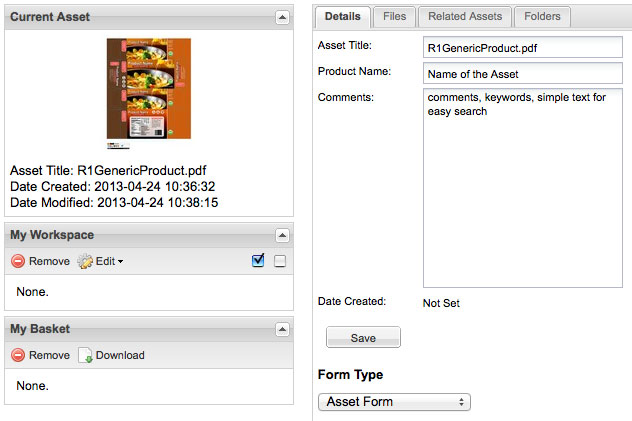
The Files tab lists all files that are associated with the selected asset. In this window, users will be able to view and download basic asset files, such as the Master file and thumbnail views, as well as any additional variants included for the asset (high res, low res, etc).
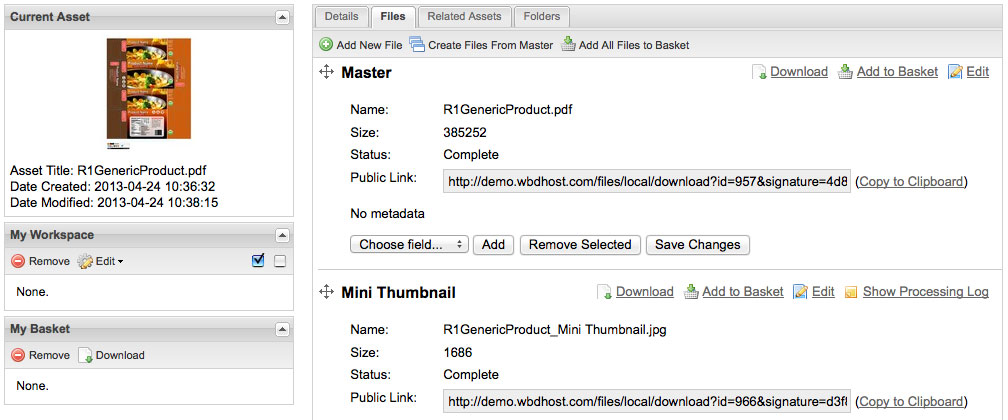
Next to each file listed is a Download Now link, which will initiate a download for the file to the local computer. We also include a public link on this tab. The public link can be sent to any user at any time for download. When that link is clicked, the asset will immediately download.
The Add to Basket button in the Files pop-up header adds checked-off files in the window to the users My Basket area of the Asset Manager panel for downloading.
Related Assets shows users a list of assets that have been related to the asset currently being viewed.
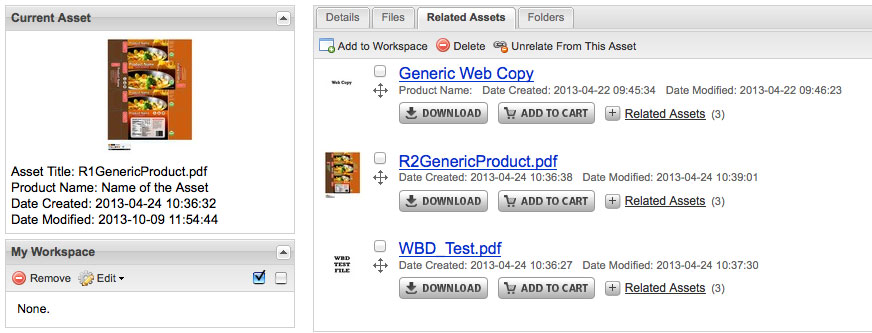
The Folders tab simply displays the folder that the selected asset resides within. Users with necessary privileges will also see a Move Asset button in the header, which provides the ability to re-assign the asset to a different folder in the system.